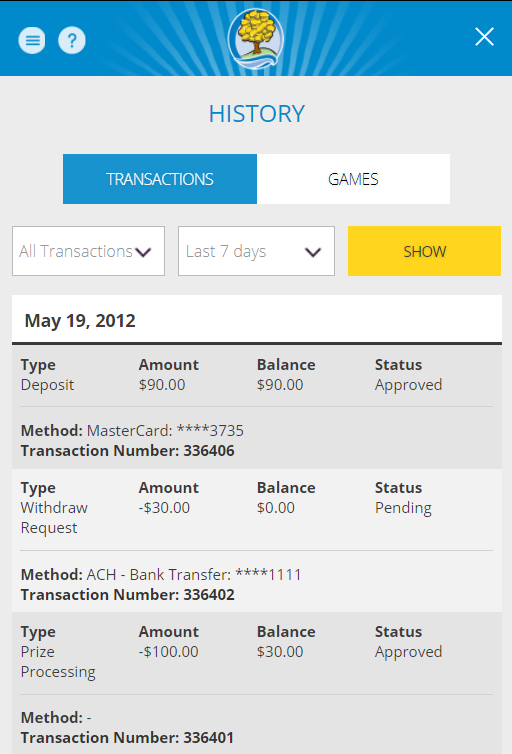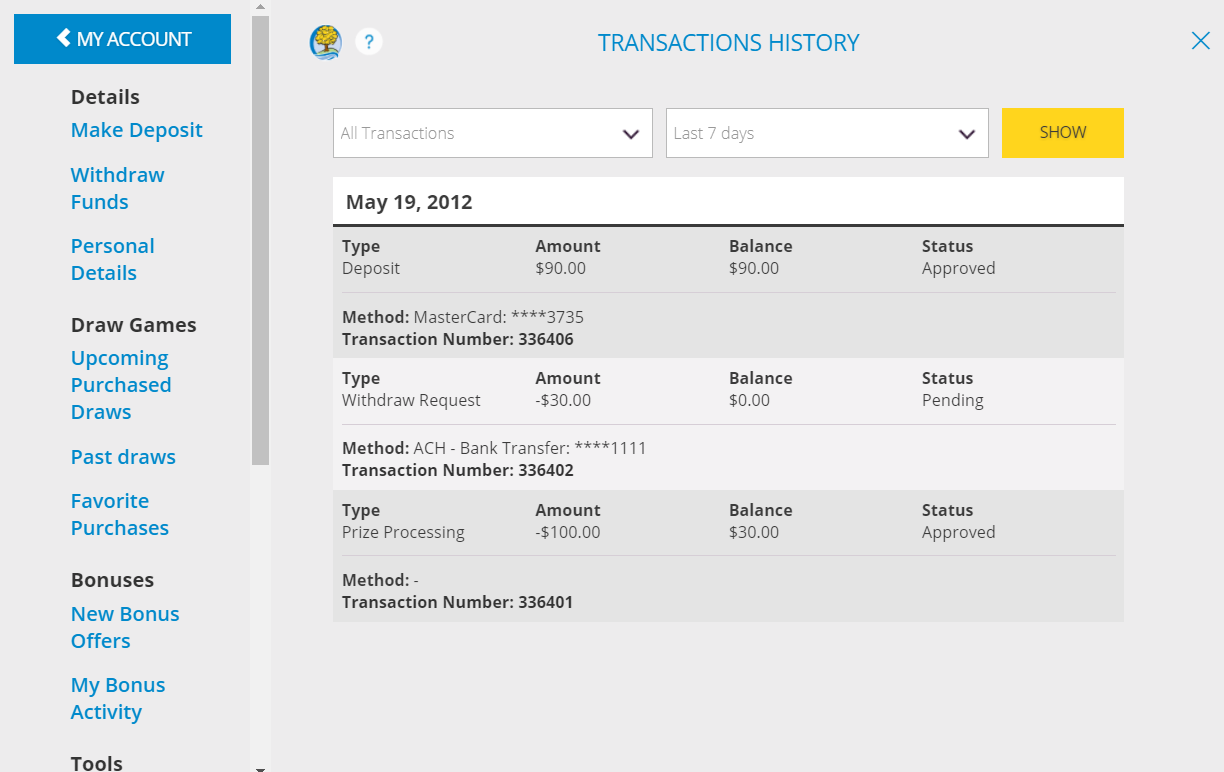How to View Transactions
This guide will help you view past transaction made on your Michigan Lottery account.
Select the type of device you're using below for the proper guide:
Mobile Phone:
- Sign In from the menu. The menu is accessible by selecting the “≡” icon in the upper-left portion of your screen. Select “Sign in” from the mobile menu and enter your Michigan Lottery account credentials.
- Select “My Account” from the mobile menu.
- Select “Transactions”.
- When viewing the history of your transactions, you can use the two available filters to refine your search results. In our example image, “All Transactions” and “Last 7 days” filters are applied. To use the filters, select a filter dropdown and choose an option to filter your transaction history by. Select “SHOW” to apply search filters.
Listed below is a description of all of the content on the Transactions screen and details about each item:
Filters
There are two buttons at the top of the screen: Transactions and Games. Selecting the Transactions button, updates the screen to display all transactions with two drop-downs that can be used to filter the results. The first drop-down displays “All Transactions” by default. In the drop-down, you can select to filter the entries displayed on the page by Online Instants, Cart Purchases, Deposits, Withdraws. The second drop-down allows you to filter the entries displayed on the screen by a time period. The entries on the page are sorted by most recent to oldest.
Selecting the Games button updates the screen to display Game Play History. Please visit How to View Game Play History for more information about this page.
List of Transactions
The entries in the will be sorted by most recent to oldest. Type - Indicates the type of transactions. Here is a list of all of the transaction types: Deposit, Withdraw, Bonus, Request, and Cart Purchases. Amount - Displays the transaction amount (both additions and subtractions). Balance - This is your account balance AFTER the transaction is complete. Status - This is the status of your transaction. Here are all of the possible statuses: Approved - This means the transaction is complete and funds have either been removed or added to your account balance. Pending - This means that your transaction is still being processed. Cancelled - This means the transaction was cancelled.
Method - This is the payment method that was used to complete the transaction.
|
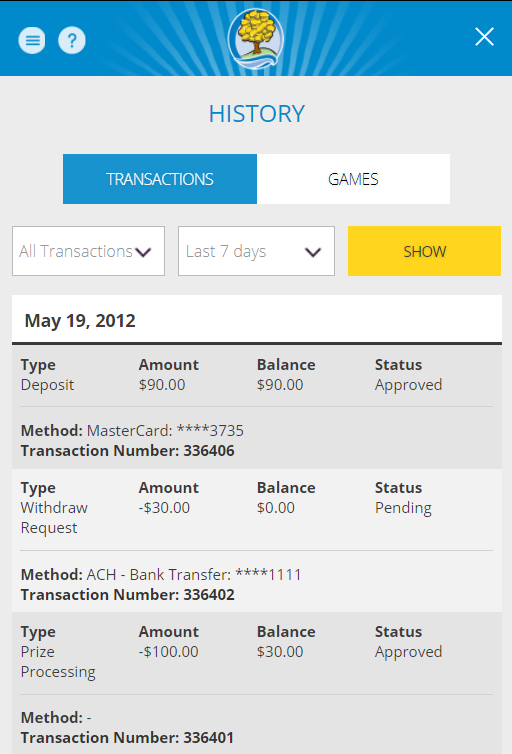 |
Desktop Computer:
- Sign In and select your name to open the Account Menu.
- Select “My Account” from the menu.
- Select “Transactions”.
- When viewing the history of your transactions, you can use the two available filters to refine your search results. In our example image, “All Transactions” and “Last 7 days” filters are applied. To use the filters, select a filter dropdown and choose an option to filter your transaction history by. Select “SHOW” to apply search filters.
Listed below is a description of all of the content on the Transactions screen and details about each item:
The first drop-down displays “All Transactions” by default. In the drop-down, you can select to filter the entries displayed on the page by Online Instants, Cart Purchases, Deposits, Withdraws and Bonuses. The second drop-down allows you to filter the entries displayed on the screen by a time period. The entries on the page are sorted by most recent to oldest.
The entries in the will be sorted by most recent to oldest. Type - Indicates the type of transactions. Here is a list of all of the transaction types: Deposit, Withdraw, Bonus, Request, and Cart Purchases. Cart Purchase entries will also include a “View Receipt” link which will go to a page that displays the receipt for that transaction.
Amount - Displays the transaction amount (both additions and subtractions). Balance - This is your account balance AFTER the transaction is complete. Status - This is the status of your transaction. Here are all of the possible statuses: Approved - This means the transaction is complete and funds have either been removed or added to your account balance. Pending - This means that your transaction is still being processed. Cancelled - This means the transaction was cancelled.
Method - This is the payment method that was used to complete the transaction.
|
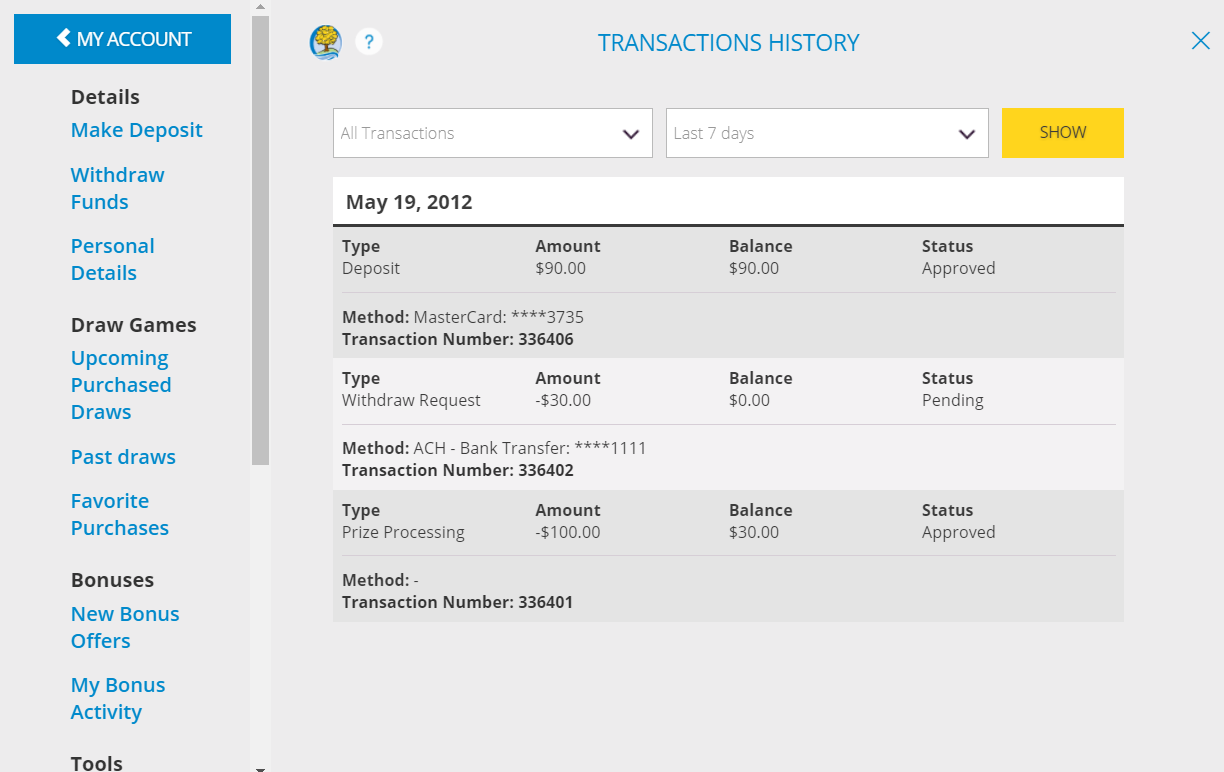 |